
Untuk membuatnya mari kita Praktekin bersama-sama :
- Klik Rectangle Tool, lalu buatlah Persegi Panjang dengan ukuran H: 78 mm, dan V: 5 mm
- Selanjutnya klik Shape Tool, kemudian klik dan drag salah satu Node utuk membentuk lengkungan pada sudut Persegi panjang.

Sudut Persegi panjang menjadi melengkung - Klik warna Black Pada Color Palette, Sehingga warnanya berubah seperti ini
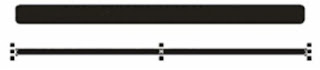
Membuat objek persegi panjang ke dua - Buatlah kembali Objek Persegi Panjang dengan ukuran H : 78 mm dan V : 1,4 mm

Hasil Objek persegi panjang pertama - Bukalah Fill Tool > kemudian klik Fountain Fill atau tekan F11. Pada kotak dialog fountain Fill tentukan Type : Linear, Angle : -90, Edge Pad : 5, From : Black, dan To : White kemudian tekan OK
- Tempatkan diatas Objek Persegi Panjang yang telah dibuat sebelumnya, lalu gabungkan keduanya dengan menekan Ctrl+G.
- Buatlah kembali Objek Persegi Panjang dengan ukuran H : 10 mm, dan V : 3.3 mm, kemudian beri warna 80% Black

Pengaturan Posisi ke Dua Objek - Buatlah Persegi Panjang sekali lagi Dengan ukuran H : 10 mm, dan V : 1 mm
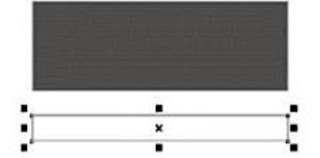
Membuat Objek Persegi panjang ke tiga dan ke-empat - Bukalah Fill Tool, lalu klik fountain Fill atau tekan F11. Pada kotak dialog fountain Fill Tentukan Type : Linear, Angle : -90, Edge : Pad : 0, From : 40% Black dan To : White, kemudian kli OK
- Klik kanan mouse di kotak None pada Color Palette untuk menghilangkan Outline
- Lalu tempatkan Posisinya seperti gambar berikut lalu gabungkan keduanya dengan menekan Ctrl+G

Pengaturan Objek persegi panjang ke tiga dan ke empat - Sekarang pindahkan kotak kecil tadi dengan klik dan drag midpoint sisi kiri dan menyatukannya dengan midpoint sisi kanan persegi panjang yang telah di buat sebelumnya seperti ini

Penggabungan Objek - Seleksi seluruh Objek kemudian tekan Ctrl+G untuk meng-Group seluruh Objek.
- Klik Elips Tool, buatlah Objek lingkaran dengan ukuran H : 68 mm, dan V : 68 mm.
- Tekan F12, Pada kotak dialog Outline Pen tentukan width : 2 pt, Lalu tekan OK.
- Buatlah lagi Objek Lingkaran dengan ukuran H : 66 mm, V : 66 mm
- Seleksi kedua Objek lingkaran yang telah dibuat kemudian tekan C+E.
- Lanjutkan dengan menekan Tombol Ctrl+G untuk meng-Group, dan hasilnya seperti berikut

Membuat dua buah lingkaran - Sekarang tempatkan Objek lingkaran pada Ujung Objek persegi panjang dengan klik dan drag midpoint sisi kiri lingkaran dan menyatukannya dengan midpoint sisi kanan Objek persegi Panjang yang sudah digabungkan tadi
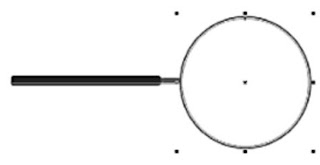
Menempatkan Objek Lingkaran - Pilih menu Arrange > Transformation > Rotate Atau tekan Alt+F8.
- Pada jendela Transformation, tentukan Angle : 45, lalu tekan Apply, untuk memutar objek kaca pembesar
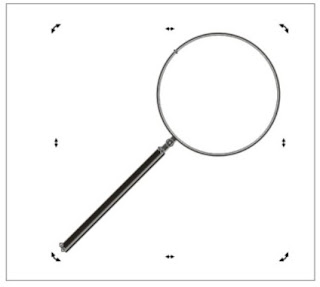
Memutar Posisi Objek kaca pembesar - Klik File > Import, cari dan pilih gambar yang akan di masukan kedalam lembar kerja, lalu tekan Import
- Pada lembar kerja klik dan drag Mouse untuk menentukan besar kecilnya gambar.
- Selanjutnya klik kanan Mouse, Pilih Order > To Back Of PAge > atau tekan Ctrl+End Untuk menempatkan gambar di posisi belakang.
- Sekarang tempatkan Objek kaca Pembesar yang telah dibuat sebelumnya di atas gambar, seperti gambar di bawah ini :

Penempatan kaca pembesar pada objek Gambar - Seleksi Objek lingkaran dari kaca pembesar ( Lingkarannya Saja ), lalu klik menu Effect > Lens atau tekan Alt+F3.
- Pada jendela Lens yang muncul, pilih magnify dan tentukan nilai Amount : 2, Perhatikan gambar di bawah ini :

Jendela Lens - Sehingga hasil akhirnya seperti gambar berikut :

Hasil Efek Lens Pada Kaca Pembesar
Panduan Singkat Pintasan (shortcut keyboard coreldraw):
*) Selengkapnya mengenai Pintasan keyboard coreldraw / shortcut keyboard coreldraw silahkan Baca di; Daftar Lengkap Shortcuts Keyboard Standar Di CorelDRAW
- C+T Menempatkan Objek di tengah atas (T : Top).
- C+B Menempatkan Objek di tengah bawah ( B : Bottom).
- C+L Menempatkan Objek di tengah kiri (L : Left).
- C+R Menempatkan Objek di tengah kanan (R: Right)







1 Komentar: